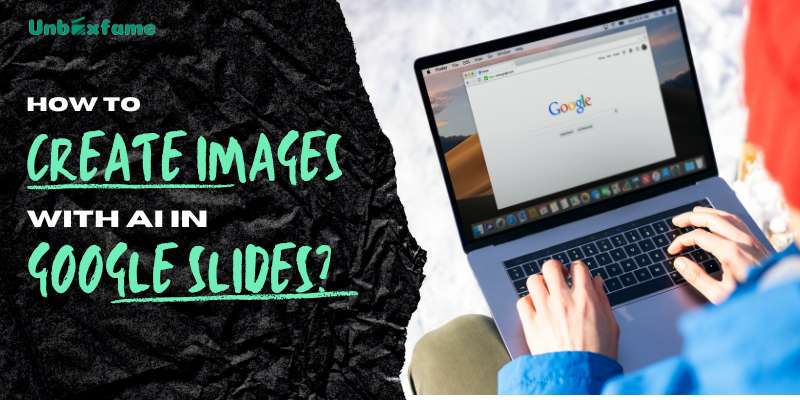The “help me visualize” question in Google Slides is now being rolled out. As a result, you can now input a prompt in Google Slides and have the software produce an appropriate image.
This is comparable to what we’ve already seen with Midjourney, Dall-E2, and Bing Image Creator. The advantage it has over the competition is the integration with Slides.
The result is that you can make pictures for your presentation without ever leaving Slides. Additionally, inserting the picture into the template with only one swipe prevents other components like text and animations from being affected.
Here are some things you should know about Google Slides before we get into how to use the “help me visualize” feature. How does Google Slides’ “help me visualize” feature operate?
The application makes use of Duet AI, which Google debuted at I/O 2023. Although Slides integration makes it easier to use, this AI can generate graphics from written instructions.
Where Can I Make Use of This Function?
This newest Google function is now only available on desktops and laptops. Google could release it later for smartphones.
What information does Google obtain through Duet AI?
The created picture, the question you enter, and your comments on the image are all being collected, according to the official Google support website.
Also Visit: AI Business Name Generators
Do I need to register individually to utilize this?
You may test it out by registering on Google Workspace Labs, however, it ought to automatically roll out to your device.
How to Use Google Slides to Produce Photos Using AI
- Activate Google Slides. Use an existing presentation or make one from scratch.
- Choose Insert > picture from the top toolbar after clicking on the slide on which you wish to add the picture.
- Enter your request in the side box that appears after choosing “Help me Visualise” from the menu selections.
- When the picture has been created, you can click on it to add it to the slides and indicate whether the image is excellent by giving it a thumbs up. If you don’t like the outcomes, reject it and try another suggestion.
In publishing and graphic design, Lorem ipsum is a placeholder text commonly used to demonstrate the visual form of a document or a typeface without relying on meaningful content.